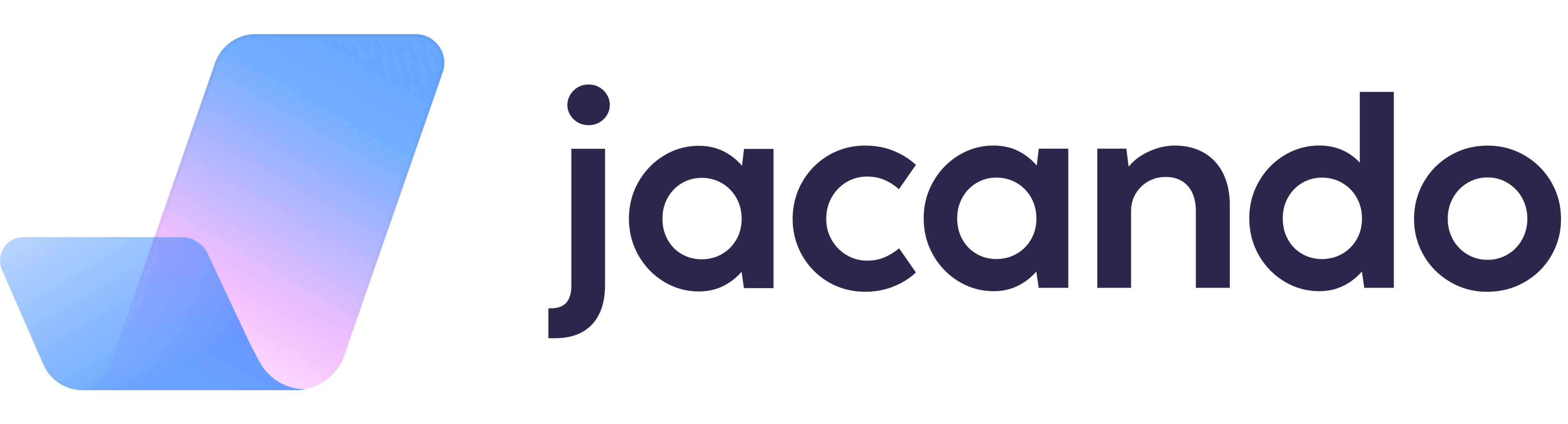Additional fields
Additional fields are fields of various types that can be customized for later addition to the personal data or employment tab in the employees personal file.
Differences between additional fields
What is the difference between additional fields of the type "Personal data" and "Employment data"?
Additional field: Personal data
After creating the fields, it is necessary to create sections in which the fields will be grouped. These sections appear in the employee's personal file in the "Personal data" tab.
Typical examples of additional fields are marital status, number of children, denomination, emergency contact or bank data.
Additional field: Employment data
In contrast to the core data, it is not possible to create sections for additional fields related to employment data. These can be selected when creating or editing an employment in the personal file.
Only when the fields have been selected they appear in the employment tab of the personal file.
Additional fields: Personal data
Click on the "Employment data" tab and then on "Create additional field":
Roles: define here based on the field which roles may see this field in the future
Language: Select a language in which the field should be created. If you want this to be displayed in multiple languages, you can also create multiple languages.
Field type: Here you can define how the field should look later. For example, if the type is "Date" it is a date field, if the type is "Input field" it is a single-line text field. You can find an overview of all the different types here.
Additional fields: Employment data
Add additional fields in employment (fields "Details of employment" tab "Employment" in the personnel file).
Click on the "Additional fields (employment)" tab and then on "Create additional field":
In the "Create additional fields" window you need to fill in the following fields:
Language: Select a language in which the field should be created. If you want this to be displayed in multiple languages, you can also create multiple languages.
Field type: Here you can define how the field should look later. For example, the type "Date" is a date field, "Input" is a single-line text field..
Relevant for Payroll: define here if the field should be used for payrolling in the future. Slider on = yes / Slider off = no. If you decide that this field should be used for payrolling (slider on). This field is only visible if you selected "number field" as field type.
After that, click Save and the field is added. You can now assign the field directly to an existing employment.
Sections
Sections are used to cluster additional fields about all kinds of personal data you need to know from your employees. These sections can later be added to the employees' personal files for them to fill out.
Creating a section
After creating your additional personal fields, click on the button "Create section" in the "Admin" area of the system settings. After entering a title, please select all personal data fields you want to include in the section. You now have the option to drag and drop the selected personal data fields to change the order in which they will appear in the section.
Creating a default section
By activating the toggle "Set as default section," you can select the entities for which this section should be displayed by default. After saving this newly created section, a pin icon will appear next to the section title to show that this section is a default section. When hovering, the entities where this section is set as default are shown. From now on, this section is added to the "personal data" area of all personal files of existing employees of the selected entities, and it also automatically appears when creating a new employee for that entity.
Removing a default section
Removing a default section
If a default section is no longer needed, please open the personal data sections in the Admin area of the system settings. Select the default section you want to remove by clicking on it and deactivate the toggle "Set as default section." After saving the changes, the pin icon will disappear next to the section title. The sections are still visible in the personal data area of the existing employee's personal file but will not be shown automatically anymore when creating a new employee.
Removing the section from employee's personal file
To remove a section that has been a default section before from the employee's personal file, the process is the same as for any other "normal" section. For that, please go to the personal file of an employee with that section added. Select the tab "Personal data" on top and then select the button "Select sections." By selecting the x of the selection sections in the dropdown, it will disappear from the selection. After saving the changes, the section will disappear from the personal file of that employee. Please note that when this section is added to that employee's personal file again, the data once added by the employee will then automatically appear again.
Removing one or more additional fields from a default section
Just like with any other section as well, to remove one or more additional fields from a section, please go to the "Admin" area of the system settings and select personal data sections. After selecting the correct section by clicking on it, you can remove personal data fields from the selection. After saving, the removed additional fields are not shown in the sections in the personal file of the employees anymore. Please note that once they get added to that section again, the information added by an employee prior will be automatically prefilled.